Local App Access
Website Visitors:Local App Access:
Local App Access seamlessly integrates locally installed Windows applications into a hosted desktop environment without changing from one computer to another. With Local App Access, you can:
- Access applications installed locally on a physical laptop, PC, or other device directly from the virtual desktop.
- Provide a flexible application delivery solution. If users have local applications that you cannot virtualize or that IT does not maintain, those applications still behave as though they are installed on a virtual desktop.
- Eliminate double-hop latency when applications are hosted separately from the virtual desktop, by putting a shortcut to the published application on the user’s Windows device.
- Use applications such as:
- Video conferencing software such as GoToMeeting.
- Specialty or niche applications that are not yet virtualized.
- Applications and peripherals that would otherwise transfer large amounts of data from a user device to a server and back to the user device, such as DVD burners and TV tuners.
In XenApp and XenDesktop, hosted desktop sessions use URL redirection to launch Local App Access applications. URL redirection makes the application available under more than one URL address. It launches a local browser (based on the browser’s URL blacklist) by selecting embedded links within a browser in a desktop session. If you navigate to a URL that is not present in the blacklist, the URL is opened in the desktop session again.
URL redirection works only for desktop sessions, not application sessions. The only redirection feature you can use for application sessions is host-to-client content redirection, which is a type of server FTA. This FTA redirects certain protocols to the client, such as http, https, rtsp, or mms. For example, if you only open embedded links with http, the links directly open with the client application. There is no URL blacklist or whitelist support.
More info here: https://docs.citrix.com/en-us/xenapp-and-xendesktop/7-6/xad-build-new-enviroment/xad-laa-intro.html
Enable Local App Access:
To use Local App Access feature with Citrix Receiver, you must:
- Install Receiver on the local client machine.
- Follow these procedures to complete the Local App Access feature configuration:
- To enable Local App Access during installation
- To enable the Local App Access template using the Group Policy editor
- Set the Allow local app access policy setting to Enabled as described inTo enable Local App Access in Studio.
To enable Local App Access during installation
-
Using the Windows command prompt, change to the directory that contains Citrix Receiver obtained from the Citrix.com download page.
-
Run the Citrix Receiver command to install Citrix Receiver with the Allow_CLIENTHOSTEDAPPSURL flag set as shown in the following examples:
CitrixReceiver.exe /ALLOW_CLIENTHOSTEDAPPSURL=1
CitrixReceiverWeb.exe /ALLOW_CLIENTHOSTEDAPPSURL=1
This enables Local App Access along with URL Redirection and also registers the add-ons required for URL redirection.
To enable the Local App Access template using the Group Policy editor
-
In the Start menu, open Local Group Policy Editor using gpedit.msc command in the Run field or search for Edit group policy.
-
Add the icaclient.adm template located in Receiver Configuration folder (Usually located inC:\Program Files (x86)\Citrix\Online Plugin\Configuration) to the Local Group Policy Editor by selecting Computer Configuration.
-
Right-click Administrative Templates and choose Add/Remove Templates > Add.
-
Once the icaclient.adm template is successfully added, expand Administrative Templates > Classic Administrative Templates (ADM) > Citrix Components > Citrix Receiver > User experience.
Note: The icaclient.adm template is also available on the User Configuration once it is added to the Computer Configuration.
-
Choose Local App Access settings.
-
Select Enabled and then choose Allow URL Redirection to use the URL redirection feature. For URL redirection, separately register browser add-ons using the command line.
Note: Using command line installs add-ons required for URL redirection and configures URL redirection automatically with the same command. If you are implementing a group policy, you have to enable both local
To enable Local App Access in Studio
When you enable the Local App Access setting, the VDA lets the client decide whether administrator-published or Local App Access shortcuts are enabled in the session. This policy (as well as for the URL redirection policy) applies to the entire machine. For more information, seeLocal App Access policy settings.
- In Studio, select Policy > Edit Policy.
- Select Allow local app access > Select.
- Select Allowed > OK.
- Click Next and then click Finished.
Administrator enabled Local App Access:
By now, with all the above configuration, you can allow all user installed applications on their end point device to a citrix session. But what if user has 10 applications and you only need 5 of them to be redirected to citrix session?
To publish local applications through Citrix Studio (also referred to as administrator-managed local applications) on your Citrix delivery controller, open regedit and browse to HKLM -> Software -> Wow6432Node -> Citrix -> DesktopStudio and create a DWORD named ClientHostedAppsEnabled with a value of 1 and restart the delivery controller.
This activity should be performed on all other delivery controllers and restart them.
Next, open Studio -> Delivery Groups -> Applications and you will see a new link named Create Local Access Applications. Click on it.
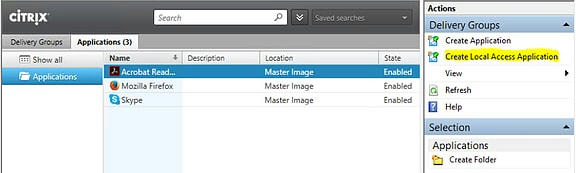
From here, it is the same process as configuring a normal application in citrix. Specify application path for the application which is in user’s end point device. So, if user has that particular application in his end point device, only that application would show on user’s VDA desktop. You can specify which delivery group can the local application can be configured with, so that when a VDA from that delivery group is started, local applications are mapped.
Specify URL blacklist policy in studio for which websites you need to invoke local application on end point. Specify white list policy in citrix studio so that the links would start in the session itself in a browser in VDA(not using local app access on end device).
Local App Access apps behaviour when VDA is logged off:
You also have the option of controlling the behaviour of applications upon logging off or disconnecting from a Citrix desktop.
On the Citrix desktop, open regedit and navigate to HKLM\SOFTWARE\Citrix\Client Hosted Apps\Policies\Session State for 32-bit machines or HKLM\SOFTWARE\WOW6432Node\Citrix\Client Hosted Apps\Policies\Session State for 64-bit machines. Create a DWORD named Terminate with one of the following two values:
- 1 – Local applications continue to run when a user logs off or disconnects from the virtual desktop. Upon reconnection, local applications are reintegrated if they are available in the local environment.
- 3 – Local applications close when a user logs off or disconnects from the virtual desktop.
More info here: https://www.jgspiers.com/citrix-local-app-access-reverse-seamless/
Want to learn more on Citrix Automations and solutions???
Subscribe to get our latest content by email.