Citrix Workspace SSL connection error on Ubuntu
Website Visitors:When you try to access Citrix applications and desktops from any operating system, you’d first start by installing the Citrix Workspace application (formerly known as Receiver). But after installing the software, when you try to access your company’s Citrix URL, you may end up with a certificate error.
One error when accessing Citrix applications and desktops through Citrix Workspace app from Ubuntu is:
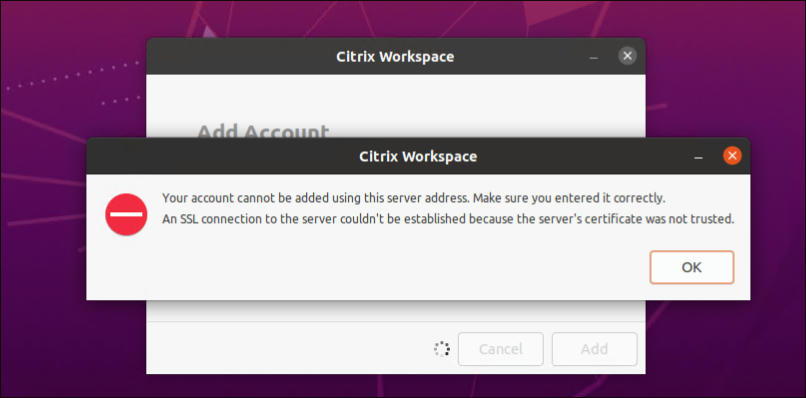
Your Account cannot be added using this server address. Make sure you entered it correctly.
An SSL connection to the server couldn’t be established because the server’s certificate was not trusted.
Steps for resolving the certificate errors differ with different operating systems. In this tutorial, you will see steps to resolve certificate errors on Ubuntu operating system.
When you are in browser, you can easily add an exception for certificate errors. When you’re trying to access the applications through the Workspace app directly (without going through browser) if you end up in certificate error, you have to follow certain process to resolve it. Steps given below are tested on Ubuntu 20 operating system.
Let’s look at the steps:
- Open your company’s Citrix URL in a browser in your Windows PC and export the Citrix URL’s certificate (CitrixURL.cer) and root certificate (RootCert.cer) of that certificate with base-64 encoded format. They will be exported under .cer extension.
- To use these certificates with Ubuntu, you have to convert the .cer
files to .crt extension. Replace root certificate name and Citrix URL
names with the names you used in above step.*
openssl x509 -in RootCert.cer -out Root.crt — This is root certificate
openssl x509 -in CitrixURL.cer -out CitrixURL.crt — This is your citrix url certificate - Next, create a directory for extra CA certificates in /usr/share/ca-certificates:
sudo mkdir /usr/local/share/ca-certificates/extra - Copy both the crt files to this directory.
sudo cp Root.crt /usr/local/share/ca-certificates/extra/
sudo cp CitrixURL.crt /usr/local/share/ca-certificates/extra/ - Let Ubuntu add the .crt file’s path relative to /usr/local/share/ca-certificates to /etc/ca-certificates.conf:
sudo dpkg-reconfigure ca-certificates
sudo update-ca-certificates - By now, your Citrix URL’s root and Citrix URL cert are copied to Ubuntu certificate store. Link it to Citrix store.
cd /opt/Citrix/ICAClient/keystore/
sudo mv cacerts /tmp/
sudo ln -s /etc/ssl/certs cacerts
sudo dpkg-reconfigure ca-certificates
sudo update-ca-certificates
Open Citrix Workspace app and enter your company’s Citrix URL. If everything is working fine, you should see credentials prompt. Enter your active directory credentials provided by your company and login.
Want to learn more on Citrix Automations and solutions???
Subscribe to get our latest content by email.