Linux Mint 20 Ulyana Install error - executing grub-install /dev/sda failed
Website Visitors:While upgrading or installing linux OS from one version to another you might end up in below error. In my case, I tried to install linux mint 20 (Ulyana), and faced the error. Note: I have already disabled secure boot in my laptop.
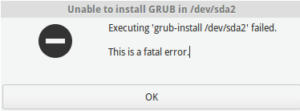
I have downloaded Linux mint 20 ISO from their website and made it bootable with Rufus software (MBR partition scheme and BIOS or UEFI target system). Attached USB to laptop and installed Linux Mint 20. Installation gave no errors but at the end, it showed above error. I tried installing “Linux mint 20” multiple times but ended up in the same error.
When it gives the error, don’t click on OK. Just leave that error dialog box as it is. Remember you are in OS booted from the live USB. It has “Boot-Repair” app. Open it and click on advanced options on the initial screen. You may also directly click “Recommended repair” to check and resolve any grub issues.
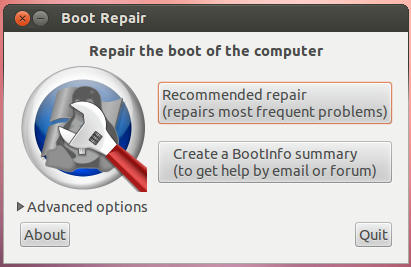
Solution 1:
I have used advanced options. Under Grub options tab, “Secure Boot” option was enabled (first option) by default. I have unchecked it and continued the steps. When prompted, Open terminal and run the commands shown on the screen. Once done, it prompts you whether or not to download grub and also to upload the data to pastebin. I clicked no for everything. Once done, I have restarted the system. It booted properly without any issues.
Note: When you click ok for the grub install failed message, nothing works in the live usb OS. Apps like terminal, firefox etc crash no matter how many times you open them. So, don’t click ok. Leave it as is and use boot-repair app.
More information about boot-repair can be found here: https://help.ubuntu.com/community/Boot-Repair
Solution 2:
Boot your machine from linux mint/ubuntu live OS CD/USB. Boot repair and Gparted are available in live OS. Directly use recommended repair option in Boot Repair app. While boot repair was running, open gparted app from terminal. Once Gparted app opens, it will show all the partitions in your system. Right click on the /boot/efi partition (which is your ESP-efi system partition) and select manage flags option. If you see “boot” option checked, uncheck it. You should only have esp option checked. Uncheck everything else and restart the machine. It should boot without any issues.
For more information check the forum: https://forums.linuxmint.com/viewtopic.php?t=204878
Legacy Support is enabled and Secure Boot is disabled.
Want to learn more on Citrix Automations and solutions???
Subscribe to get our latest content by email.